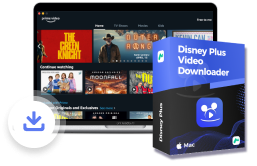剛剛訂閱好 Disney+ 想要「大看特看」,卻發現頁面突然顯示「抱歉,我們無法播放您想看的影片。請再試一次。如問題持續,請聯絡 Disney+ 客戶服務(錯誤代碼 39)。」、「抱歉,我們無法將您連接到該服務。請檢查您是否仍連接到網路,然後重試(錯誤代碼 42)。」以及 Disney+ 錯誤代碼 14、錯誤代碼 41、錯誤代碼 6 等問題,導致無法順利暢遊 Disney+ 影音世界?
不用擔心,本篇文章將一一為你說明這幾種錯誤代碼,並為你提供相應解決方法,幫你快速擺脫「Disney+ 不能看」困境,讓你無論在電腦、電視,都能盡情享受迪士尼加大片!
 現在立馬就想看上影片?
現在立馬就想看上影片?
試試使用直連 Disney+ 影庫的 MovPilot Disney+ Video Downloader,快速將經典大片、精彩劇集下載至電腦/外接硬碟,永久珍藏,還能傳輸至任意設備隨時隨地離線播放、觀看,再也不用被各種錯誤代碼「束縛住手腳」啦!
如何修復 Disney+ 錯誤代碼 14?
什麼是錯誤代碼 14?
如果你在使用 Disney+ 時遇到錯誤代碼 14,這意味著迪士尼加無法辨識你的電子郵件地址以及密碼,即它相當於是一個「登入錯誤」代碼。了解什麼是 Disney+ 錯誤代碼 14 之後,那麼想要解決這個問題就變得十分簡單了。
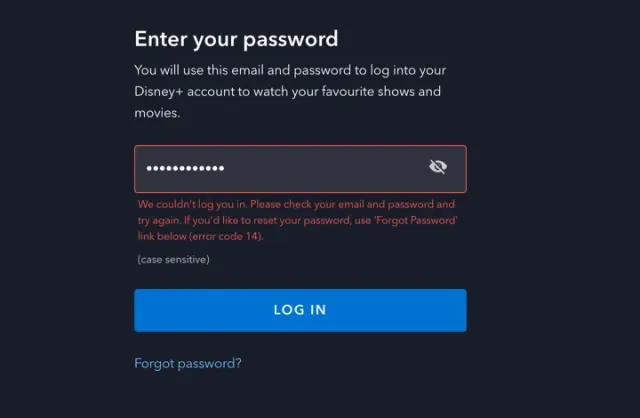
錯誤代碼 14 疑難排解
雖然錯誤代碼 14 是登入錯誤,但除了電子郵件/密碼錯誤之外,可能也會有很多其他原因導致登入失敗,你可以嘗試使用以下幾種方法解決問題。
帳戶狀態確認:如果你是初次訂閱使用 Disney+,請前往電子郵箱檢閱是否接收到帳戶激活電子郵件、確認 Disney+ 帳戶已經激活,才能正常登入使用。
帳戶資訊確認:請確認你的電子郵件地址以及登入密碼資訊均正確無誤:是否曾經變更過密碼;輸入的電子郵件地址是否為當初訂閱 Disney+ 時使用的密碼;密碼大小寫是否輸入正確。
重置登入密碼:如果你實在無法確認自己的登入密碼是否正確,那麼你也可以嘗試透過重置密碼解決問題。在登入介面點擊「忘記密碼」,按照指示設定新的登入密碼即可。
檢查網路狀態:如果網路不佳,也有可能導致登入失敗,你可以嘗試重啟網路連接,或者切換 Wi-Fi 連接為行動數據。
切換流媒體設備:Disney+ 支援 4 台裝置同時觀賞影片,如果超過這個數量,則可能會限制登入。請確認登入 Disney+ 的裝置數量,或者切換登入裝置為你常用的流媒體設備,嘗試是否能解決問題。
重新安裝 APP:有的時候,也有可能是官方 APP 突然出現 Bug,導致無法登入,這時你可以選擇將其解除安裝,等待一段時間後,再重新安裝 Disney+ APP,觀察是否還會出現錯誤代碼 14。
聯繫 Disney+ 客服:
如果以上方法都無法修復 Disney+ 錯誤代碼 14,那麼有可能是帳戶出現問題,你可以嘗試聯繫 Disney+ 客戶服務專員,說明情況並取得他們的協助。聯繫之前,請準備好你的姓名與帳戶電子郵件地址,以便對方能盡快確認資訊。你可以前往 Disney+ 官方頁面的底部,找到並前往「使用說明中心」>「聯絡我們」,然後選擇「與專員聊天」或者「致電 Disney+」。
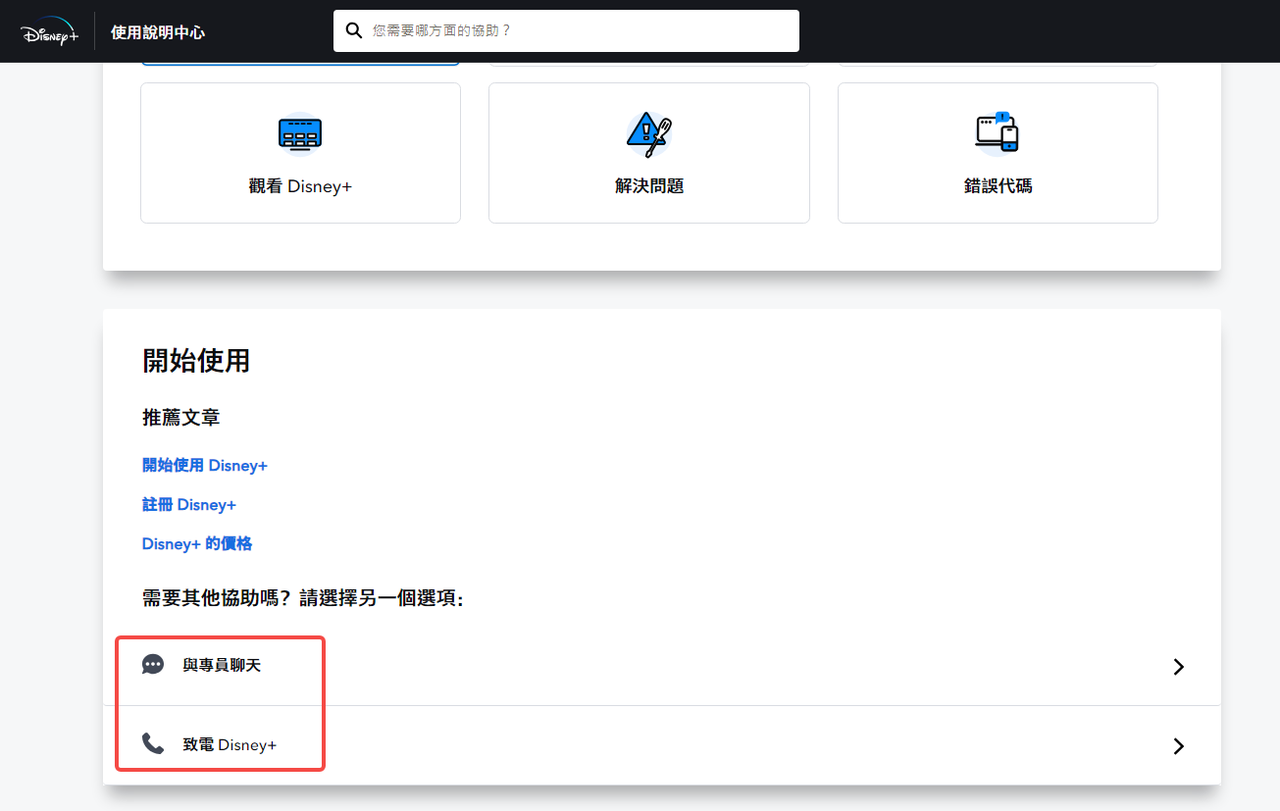
如何修復 Disney+ 錯誤代碼 39?
什麼是錯誤代碼 39?
「抱歉,我們無法播放您想看的影片。請再試一次。如問題持續,請聯絡 Disney+ 客戶服務(錯誤代碼 39)。」究竟是一個怎樣的錯誤呢?為什麼影片會無法觀看?
從 Disney+ 處得知,之所以會出現 Disney+ 錯誤代碼 39,一般是因為:
- 你使用的裝置與 Disney+ 暫時不相容
- 網路狀態不穩定
- HDMI 電纜或連接埠損壞無法連接
- 請求內容暫時無法接入
現在看看如何針對具體原因解決問題吧!
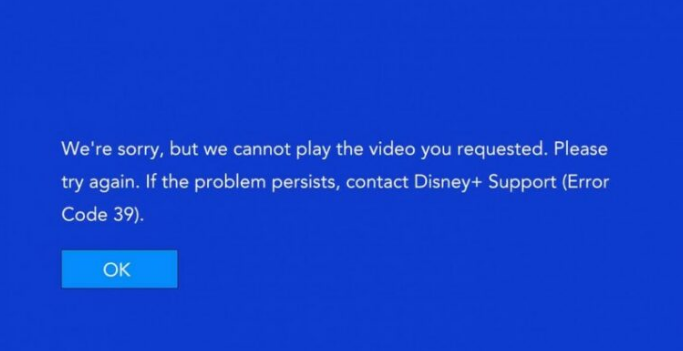
錯誤代碼 39 疑難排解
Disney+ 錯誤代碼 39 的解決方式也不僅只有一種。
重新整理頁面:出現錯誤的原因有可能是同時請求登入該影片播放頁面的用戶數量過多,你可以在等待一段時間後重新整理頁面,等待系統重新載入 Disney+ 影片。
重新連接網路:網路問題通常會引起很多錯誤,因此,當遇到各種錯誤代碼或者是頁面沒有反應等問題時,可以嘗試重新連接網路或是切換線路。
重啟 APP 與觀看裝置:一般來說,「重新啟動」能解決很多問題,你可以嘗試重新啟動應用程式、瀏覽器或是直接重新啟動你的流媒體設備,觀察問題是否得到解決。
更新 APP/裝置版本:如果你的裝置或者 APP 系統版本不相容,也有可能會導致部分功能無法正常生效使用,此次,你可以前往 APP Store 檢查應用程式是否為最新版本,以及裝置系統最近是否有更新,嘗試將兩者都更新至最新版本系統,再重新進入影片播放頁面。
小貼士:你也可以嘗試重新安裝 Disney+ 應用程式。
更換流媒體設備:如果你使用的是 Xbox、PS、投影機、智慧電視等流媒體設備,有可能因為裝置不相容而無法成功觀看 Disney+,你可以前往迪士尼加官方頁面進行裝置確認並嘗試切換設備。你也可以嘗試重新啟動裝置的控制台或是直接註銷設備,重新登入。
小貼士:你還可以嘗試重置智慧電視,讓一切「回到原點」,重新出發。
檢查 HDMI 電纜:檢查是否 HDMI 電纜與連接埠出現損毀,導致裝置無法正常使用,出現錯誤代碼 39。你可以嘗試更換 HDMI 電纜或者是插入另外一個連接埠,再重新播放 Disney+ 影片。
如何修復 Disney+ 錯誤代碼 42?
什麼是錯誤代碼 42?
「抱歉,我們無法將您連接到該服務。請檢查您是否仍連接到網路,然後重試(錯誤代碼 42)。」一般是網路問題,網路連接不穩定、網路速度慢、Wi-Fi 訊號差、行動網路無法使用等網路問題都有可能出現錯誤代碼 42。一起看看應該如何修復這個問題吧!
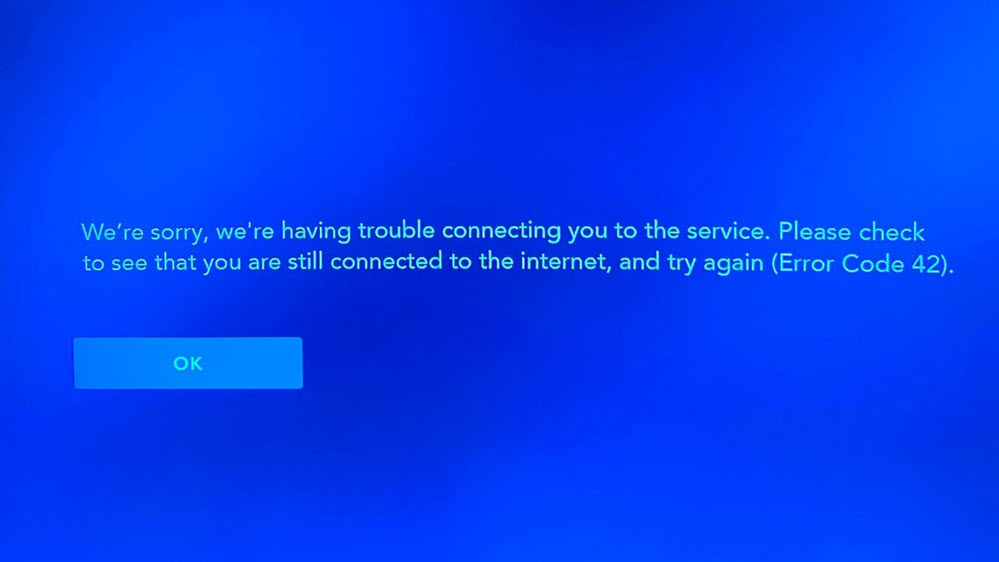
錯誤代碼 42 疑難排解
既然是網路問題,那麼當務之急自然是檢查網路了,你可以嘗試更換連接的網路,例如切換 Wi-Fi 網路為行動數據網路,或者是重啟網路連接。
如果網路檢查無誤,你也可以再試試以下解決辦法。
重啟裝置:如果網路沒有問題但卻仍然出現錯誤代碼 42,你可以嘗試關閉 APP、瀏覽器或者裝置,然後重新啟動,並重新登入,看看問題是否得到解決。
設定影片畫質:通常高畫質對網路速度要求比較高,如果你的 Disney+ 設置了「自動 – 以最高品質串流播放」,那麼可能會使網路無法及時反應,從而出現網路問題,進而無法順利播放 Disney+ 影片。
清除快取:另外,你也可以嘗試清除應用程式以及裝置的快取。快取是一種站點緩存,過多的快取也會干擾網路的連接。因此,遇到錯誤代碼 42 時,你可以選擇清除 APP、瀏覽器、裝置的快取資料,讓網路「暢行無阻」。下面以清除 Chrome 瀏覽器為例給出操作步驟:
點擊 Chrome 瀏覽器右上角的「⋮」>「設定」>「隱私權和安全性」>「清除瀏覽資料」,然後選擇想要清除的快取資料即可。
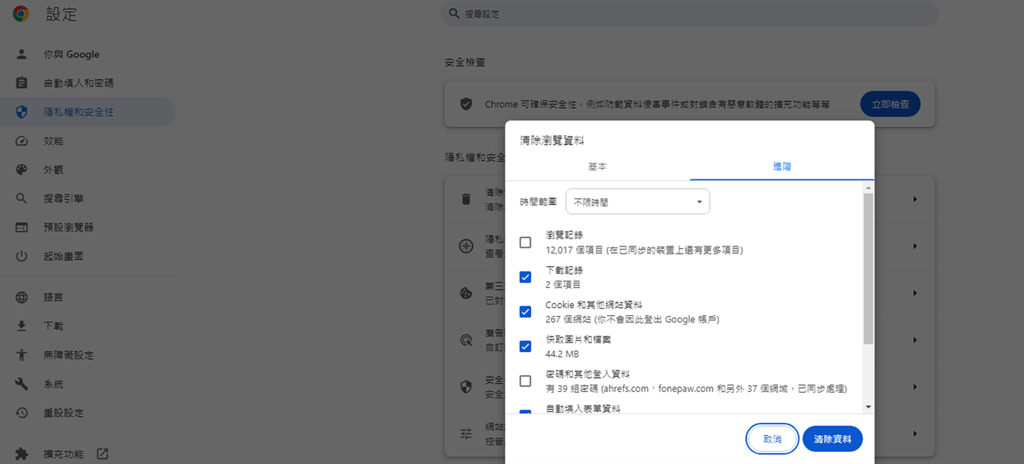
如果確認網路沒有問題但仍無法成功修復 Disney 錯誤代碼 42,建議你直接使用 MovPilot Disney+ Video Downloader 下載影片、劇集至電腦離線欣賞,不僅能夠永久儲存,還能傳輸至外接硬碟,亦能輕鬆投影至智慧電視、遊戲設備進行觀看,你的影片你做主,十分靈活!
如何修復 Disney+ 錯誤代碼 6?
什麼是錯誤代碼 6?
Disney+ 錯誤代碼 6 一般會在建立新帳戶時出現,因此,解決問題的矛頭應該指向電子郵件地址以及密碼!
錯誤代碼 6 疑難排解
註冊 Disney+ 帳戶時,請再三確認提交的電子郵件地址是否能夠有效使用,輸入的密碼是否符合標準:長度至少有 6 個字符、至少需要出現一個數字或者一個特殊字符。只有符合標準的電子郵件和密碼才能成功建立新帳戶,享有觀看迪士尼加豐富影片資源的權利。
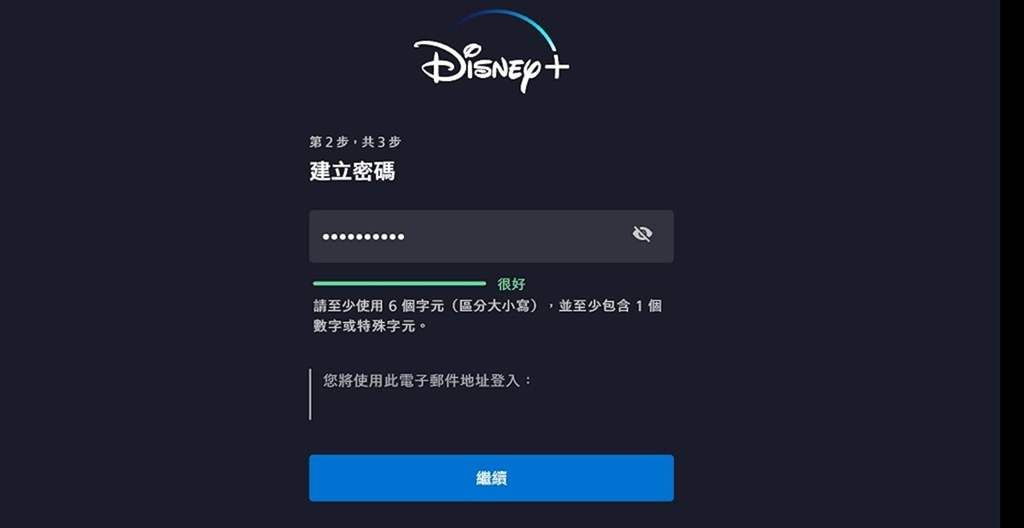
如何修復 Disney+ 錯誤代碼 41?
什麼是錯誤代碼 41?
Disney+ 錯誤代碼 41 是網路連接與迪士尼加伺服器問題,你可以透過以下小撇步排解疑難。
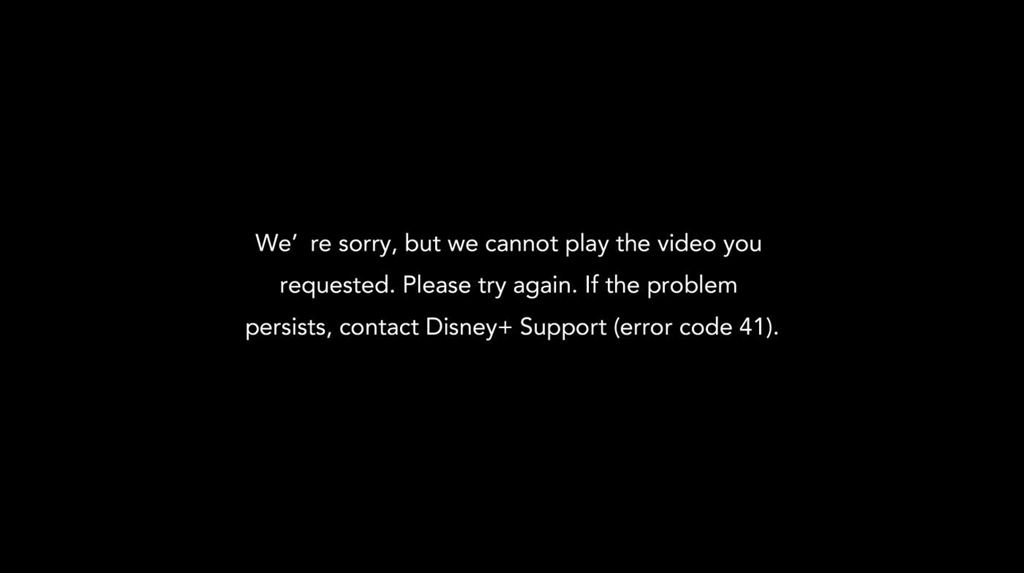
錯誤代碼 41 疑難排解
重新載入頁面:如果你想觀看的影片剛剛上線,那麼很有可能因為過多用戶同時訪問而導致 Disney+ 伺服器過載,從而使得部分用戶無法正常播放影片。因此,你可以先等待一段時間,再重新載入頁面,避開訪問高峰期。
嘗試播放其他影片:如果你想看的影片暫時無法播放,或許可以嘗試播放其他影片,看看是否能正常播放,如果其他影片能夠順暢播放,那麼則是 Disney+ 某部影片出現問題導致無法正常訪問,你可以耐心等待一段時間,或者直接聯繫 Disney+ 客服進行咨詢。
登出帳戶並重啟/更換裝置:當你遇到 Disney+ 錯誤代碼 41 時,可以嘗試登出帳戶並重啟或更換觀看設備,再重新登入並訪問影片。
更新/重新安裝 APP:現在很多應用程式都會頻繁更新版本以解決各種 Bug,因此,遇到錯誤代碼時,你可以前往確認自己的 APP 是否已是最新版本,如果不是,嘗試將其更新,並重新播放影片。
關於「Disney+ 不能看」的其他問題
電視觀看 Disney+ 一直轉圈圈怎麼辦?
網路連線異常、影片緩衝處理、或是其他錯誤訊息都有可能造成影片播放不順暢,出現 Disney+ 一直轉圈圈或是頁面卡頓的狀況。建議首先檢查一下網路連線情況,如果你的電視使用的是行動 3G、4G 或 5G 網路,請嘗試使用 WiFi 網路以獲得更穩定的影片串流播放品質。
如果已經確認網路連線沒有異常,但頁面還是在轉圈圈,建議重啟你的 Disney+ 應用程式和電視以解決暫時性故障。另外如果你的電視上有同時在運行其他的應用程式,建議關閉後重新打開 Disney+ 試看看看。
總結
相信透過指南給出的方法,你已經成功解決令人頭疼的 Disney+ 錯誤代碼 14/42/39/6/41 了!如果你當下只想看影片,不想去排查這些錯誤代碼,別忘了可以使用 MovPilot Disney+ Video Downloader。它支援用戶在軟體內直接搜尋 Disney+ 影片,並將其直接下載至電腦。無需擔心影片下架、過期等問題,能夠永久擁有,也能隨心傳輸,當然也能投影至大螢幕進行欣賞!猶豫就會錯過,快試試這個 Disney+ 影片下載神器吧!
如果你還遇到了其他 Disney+ 錯誤代碼,歡迎你在下方留言,我們會盡力為你提供解決方法,並與你一同完善這篇錯誤代碼疑難排解指南,為更多 Disney+ 用戶解決問題!