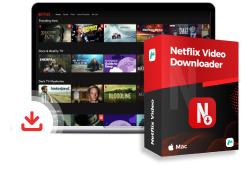快速擁有 Netflix 影片!
Netflix 錄影耗時較長,容易黑畫面?直接使用 MovPilot Netflix Video Downloader 下載 Netflix 電影、劇集,高效下載,隨時存取,想看就看!擺脫網路限制,繞過黑屏困擾!
Netflix 影片可以截圖嗎?可以錄影嗎?
我在錄 Netflix 電影時總是黑屏,只有聲音沒有畫面,怎麼辦?
如果你也遇到「Netflix 錄影黑畫面」這類問題,那麼就不要錯過這篇文章!小編整理了一些能夠破解螢幕黑屏的錄影方法,讓你能夠一邊播放電影、劇集,一邊輕鬆錄下 Netflix 影片,方便日後隨時離線觀看。
話不多說,一起學習如何在 Windows、Mac 電腦以及 iPhone、iPad、Android 等行動裝置完成 Netflix 螢幕錄影吧!
(溫馨提示:錄影檔僅供個人收藏和觀看。嚴禁上傳或商業使用,以免產生侵權行為。)
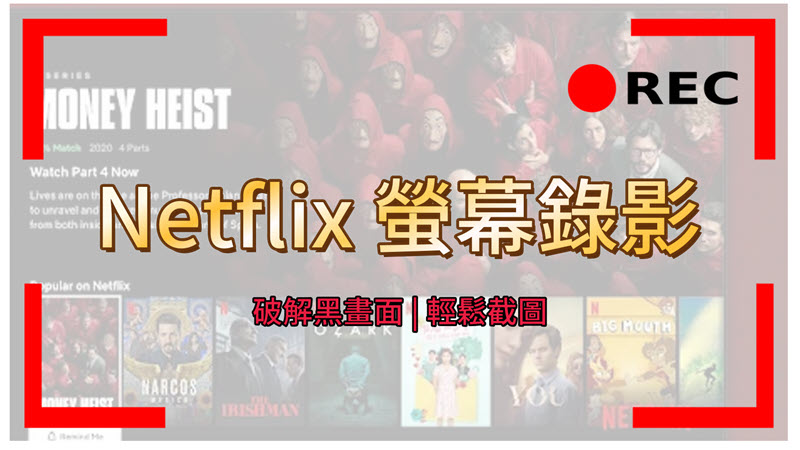
錄製 Netflix 影片是否合法?
Netflix 影片帶有 DRM 保護,通常不允許用戶進行螢幕錄製,因此會出現 Netflix 錄影黑畫面。如果你想要錄下經典的片段或是截圖精彩畫面,也是有方法的,但是需要注意的是,這些內容僅供個人收藏及觀看!不能進行任何商用行為,如出售或大面積傳播錄影檔及截圖,這是不合法的。
如何在 Windows PC、Mac 電腦實現 Netflix 錄影?【破解黑畫面】
在 Windows/iMac/MacBook 電腦螢幕錄影 Netflix 最穩定、安全的方式就是藉助專業錄製軟體。FonePaw 螢幕錄影大師可謂是集所有錄製功能為一身,提供 20 多種錄影模式,能夠滿足幾乎所有錄製需求。
完成 Netflix 螢幕錄影,自然是小菜一碟,它採用國際前沿錄影技術,可以有效破解 DRM 保護限制,避免錄製黑屏,並且以原畫質和音質匯出,讓你離線尊享心水片段。另外,你還可以實時擷取螢幕,獲取影片截圖,不用擔心會錯過每一幀精彩之處!
最重要的是,它提供免費試用的版本,錄影無限制!下面,一起來看看如何使用 FonePaw 螢幕錄影大師來完成 Netflix 螢幕錄影吧,不要太簡單呦!
 Tips:
Tips:
想要完美將 Netflix 黑畫面破解,請先前往關閉瀏覽器的「硬體加速」功能。Chrome 瀏覽器的操作步驟如下。
第 1 步:啟動瀏覽器,前往「設定」介面。
第 2 步:單擊「系統」,將「使用圖形加速功能(如果可用)」按鈕關閉。
-
- 在電腦上下載並安裝完 FonePaw 螢幕錄影大師後,啟用該程式。
- 你可以先前往「齒輪」圖示 >「偏好設定」來設定匯出質量和試音。
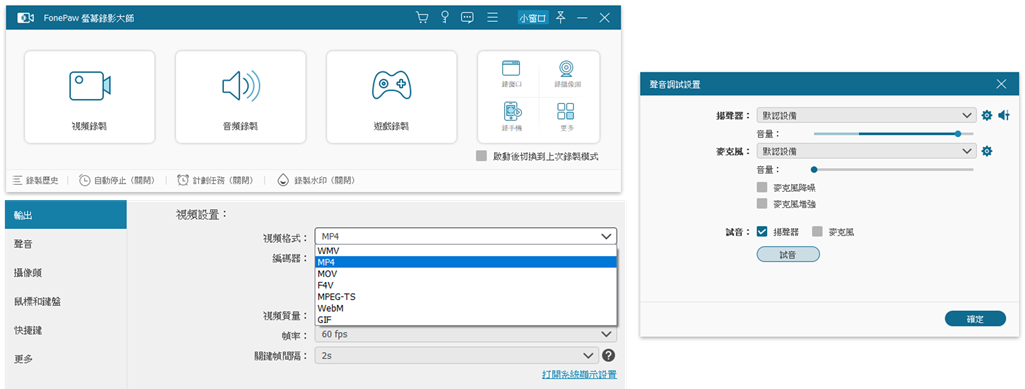
- 點擊「視頻錄製」後,建議關閉「麥克風」只保留電腦音源,并設定錄製範圍。
- 在瀏覽器上訪問 Netflix 並打開想要錄製的節目或電影進行串流。
- 點擊「REC」開始進行 Netflix 螢幕錄影,完畢后輕點「紅色方塊」就可以後製並保存錄影啦。
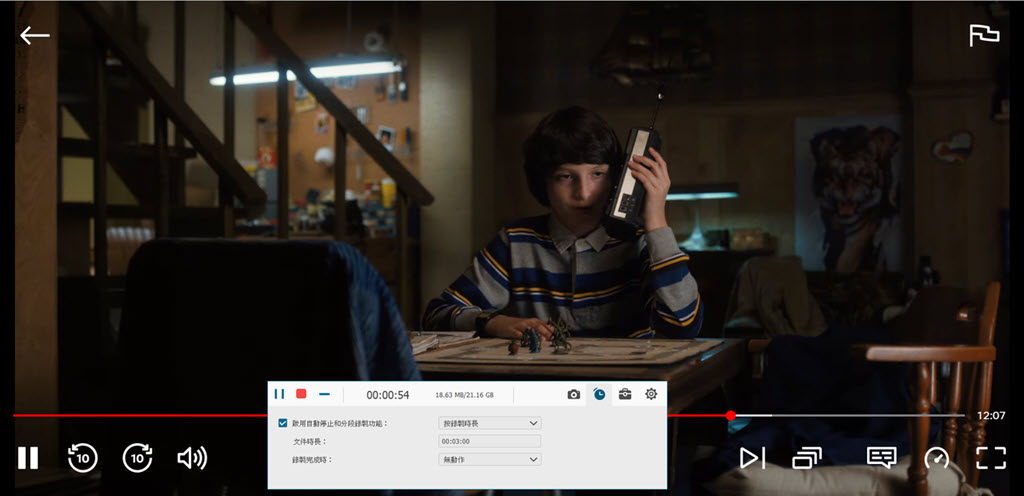
市面上的錄影軟體並不少,還有 OBS 這類開源工具,但作為眾多實用 Netflix 錄影工具中的頂尖選手,FonePaw 螢幕錄影大師的強大絕對超乎你想象,輕鬆在 Windows PC、Mac 破解錄影黑畫面!如果你想要錄製影片,但是又沒有時間的話,還可以設定定時錄製,然後你就可以去忙其他事情啦。另外,它還支援投影 iPhone、Android 螢幕,可以在電腦完成手機 Netflix 螢幕錄影哦!
 我可以快速儲存 Netflix 劇集/電影/動畫嗎?
我可以快速儲存 Netflix 劇集/電影/動畫嗎?
如果你不想花費一兩個小時的時間等待錄影軟體「緩慢」錄製影片,那麼其實你可以嘗試使用更加強大的 Netflix 影片下載軟體,如 MovPilot Netflix Video Downloader,它能夠 5 倍速高效下載影片,匯出 MP4/MKV 檔案,並能保留 1080P 解析度以及杜比全景聲,還原最佳觀影體驗!
如何在 iOS/Android 手機進行 Netflix 螢幕錄影?【不黑屏】
iPhone/iPad 和 Android 手機/平板都有內建的免費錄影功能,因此可以直接在你的行動裝置上免費錄影 Netlfix。
第 1 步:在手機打開「Netflix App」並播放想要錄製的影集。
第 2 步:啟用手機的螢幕錄影功能,開始錄製 Netflix 影片。
需要注意的是,通常情況下,內建的錄影功能都會被限制,導致錄影黑屏,但也無需擔心,小編有找到手機 Netflix 螢幕錄影的破解方法,那就是藉助第三方軟體 RAVE。這是一款與好友一起觀看 Netflix 影片的應用程式,能夠繞過版權限制,讓用戶實現邊觀影邊錄下電影/劇集。
- 啟動 Rave,單擊右下角的「+」按鈕,點選 Netflix 影音平台並登入。
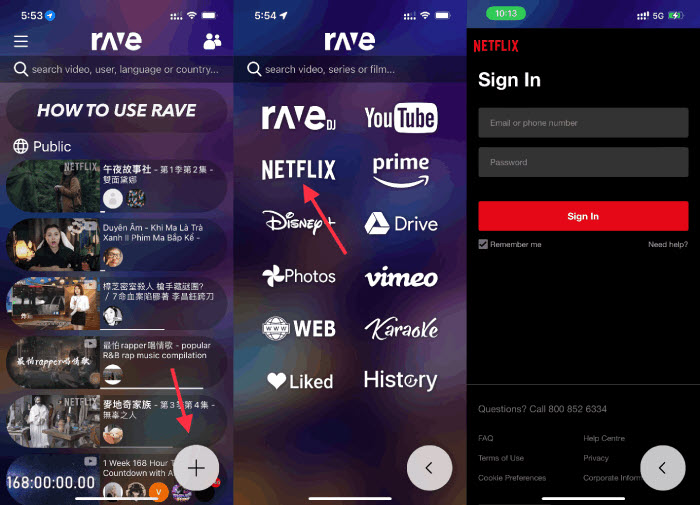
- 搜尋 Netflix 影片並播放,再使用 iOS/Android 手機的錄影功能開始錄製螢幕。等待錄影完畢,可以前往「相簿」找到錄影檔案。
 Tips:
Tips:
雖然透過 RAVE 軟體能夠破解 Netflix 錄影黑屏,但依據網友反映,該方法的成功率並不高,而且在錄製期間,你無法進行其他操作,還有可能錄下一些彈窗通知,頗為不便。小編建議使用 Netflix Downloader 快速下載儲存影片到電腦,如果想要在行動裝置觀看,再一鍵將其進行傳送就可以了!
如何在線側錄 Netflix 電影/劇集?【免安裝】
透過線上工具錄製
如果你不想另外下載錄影程式,也可以選擇透過線上錄影工具免安裝、免費實現 Netflix 螢幕錄影。Screen Capture 是一款小有名氣的線上錄製服務提供商,無須下載軟體,在任意裝置都可以用,使用起來也非常簡單,如下所示。
- 在瀏覽器打開 Netflix 並播放想要錄製的影片。
- 在另一分頁訪問 Screen Capture,勾選「聲音」後點擊「開始錄製」。
- 接下來選擇 Netflix 頁面,點擊「分享」後就會開始錄製。
- 影片結束後,點擊「停止錄製」並預覽錄影。
- 點擊「免費下載」將影片儲存至裝置裡。
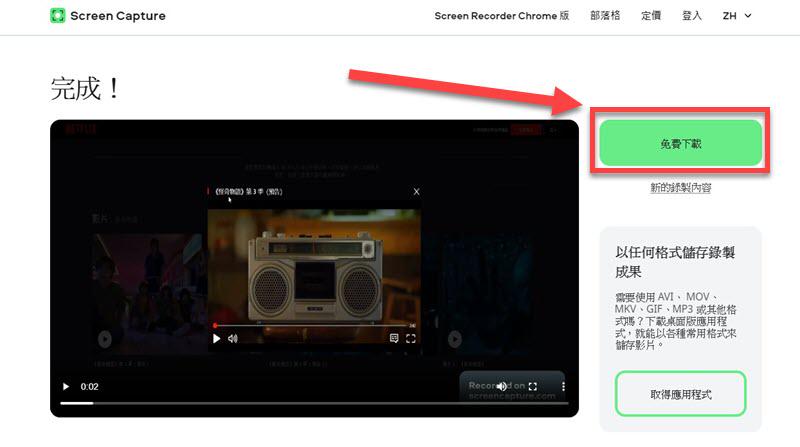
需要注意的是,透過 Screen Capture 線上錄影工具錄製的影片都會帶有浮水印,匯出畫質稍差(480p),而且用起來不是很穩定,容易失效,比較適合只是偶爾想擷取片段的朋友。希望獲取超清影片,擁有更好觀影體驗的朋友,也可以考慮使用後文的超強 Netflix 影片下載軟體,不用錄製,輕鬆將高畫質網飛影劇批量下載、離線觀影。
透過 Chrome 擴充套件側錄
除了線上網站外,其實還有一個能直接在瀏覽器實現 Netflix 螢幕錄影的小撇步,那就是透過 Chrome 擴充套件進行影片錄製,比如 Nimbus。你可以使用這個工具在 Netflix 網頁端自訂螢幕錄影或截取影片播放畫面。不過這個工具僅支援免費使用簡單的錄製功能,如果想要體驗即時剪輯、添加浮水印、輸出 MP4 格式影片等進階功能則需要付費訂閱會員。
- 安裝 Nimbus 外掛到 Chrome 瀏覽器,設定錄製的區域,調整錄製音訊等選項。
- 前往 Netflix 網頁版,搜尋你希望錄製的影片,確保可以完整錄製 Netflix 畫面後點擊「start record」按鈕。
- 播放影片,該擴充套件會對瀏覽器上的螢幕畫面進行錄製。
- 待錄製完成,你可以輕按「stop」停止 Netflix 螢幕錄影,並選擇儲存影片到指定資料夾。
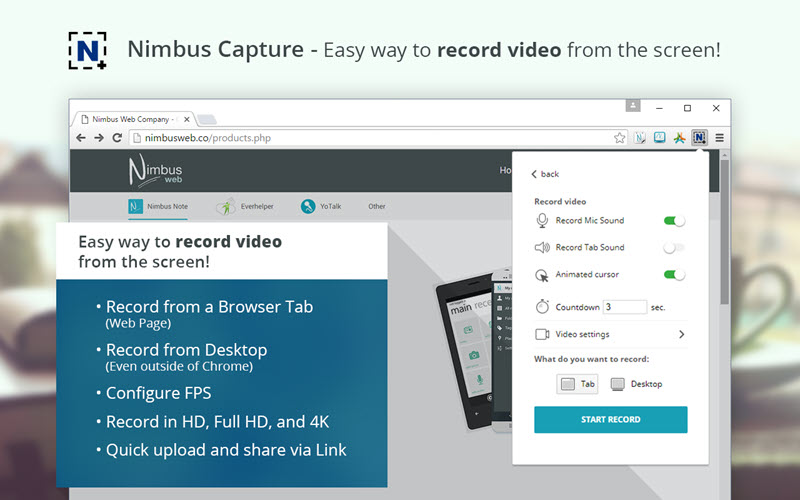
不過包括 Nimbus 在內的許多瀏覽器外掛其實都和線上工具類似,並不是很穩定,錄製螢幕畫面時也比較容易發生卡頓甚至失敗,因此其實並不太建議有長期側錄 Netflix 影片的小夥伴使用。
【終極絕招】使用 Netflix 影片下載工具一鍵保存無需耗時錄影🔥
螢幕錄影耗費時間,又可能會因 DRM 保護而只錄到全黑畫面,而且不能同時錄製多支影片,真心不是離線觀影 Netflix 的最優選。
相比之下,小編更推薦使用 MovPilot Netflix Video Downloader 來下載整部 Netflix 電影或所有劇集,不費事也不費力,輕鬆一鍵即可統統永久儲存,保留 1080P 高畫質和杜比全景聲,讓你離線享受超優影片,在任意裝置上播放。
不止於此,更多實用功能一覽
- 批次下載,支援批量下載多部影劇至 MP4/MKV,毫無壓力。
- 5 倍極速下載,最快可幾分鐘下載一部電影。
- 內建瀏覽器直入官網,網飛全影庫皆在你心動之間。
- 方便管理,保留影片資訊,海量私人影片不迷路。
- 永久有效,不會過期,就算原影片失效也可以繼續觀影。
- 同步匯出字幕檔,硬字幕、軟字幕、外掛字幕任你選,輕鬆開啟 Netflix 雙字幕。
現在購買更享 專屬 9 折折扣!只要在結帳時輸入折扣碼 MPBLOG10,就能優惠入手 MovPilot Netflix Video Downloader,讓你看片、下載更輕鬆!
比起傻乎乎地費時錄製 Netflix 影片,直接下載 Netflix 高清影片當然是更優解,輕鬆幾步即可完成!
- 在 Windows、Mac 電腦下載完該程式後,啟用 MovPilot Netflix Video Downloader。
- 登入你的 Netflix 訂閱帳戶後(軟體不會存取任何個人資訊),才可以獲取影片資源。接著,透過搜尋框找到想心水影片。
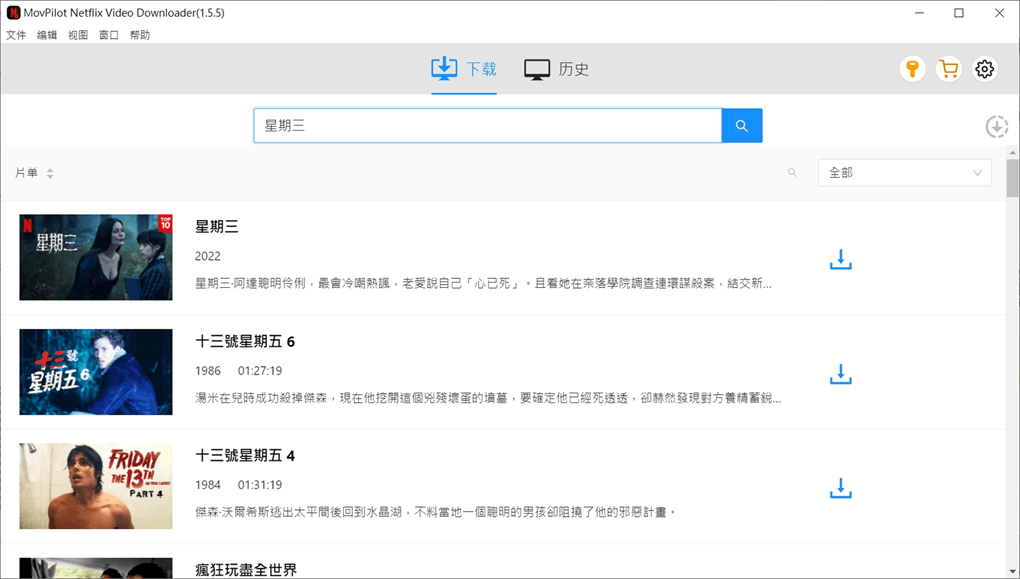
- 點擊影片後方的「下載」按鈕,節目需要選擇劇集,電影則可立即下載至電腦儲存。
小貼士:點擊「齒輪」可以更改諸如影片格式、編碼、音軌、字幕、下載速度和路徑等設定。
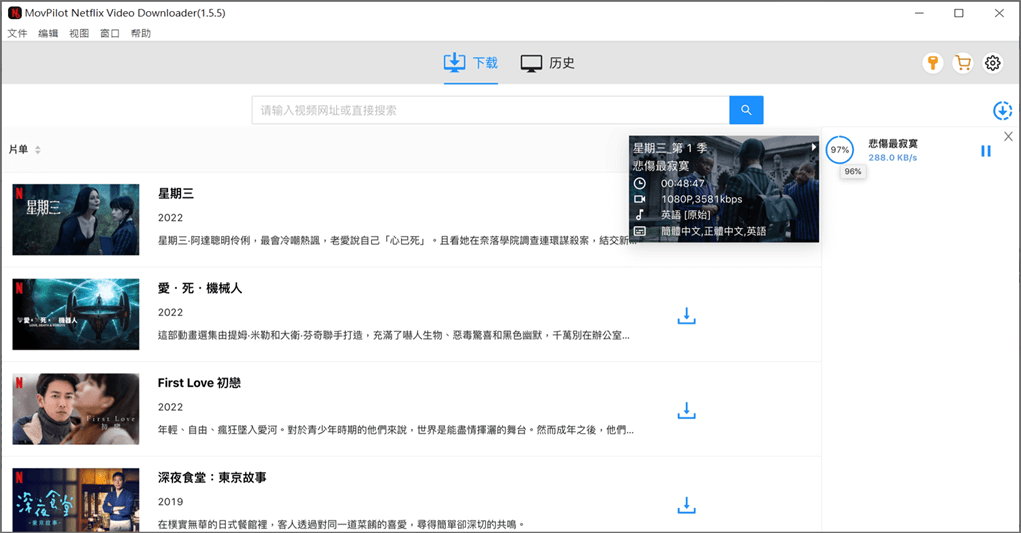
當你辛辛苦苦錄製完一部 Netflix 影片的時候,MovPilot Netflix Video Downloader 都不知道已經下載了多少部影劇啦,就算是基本方案的訂戶,都可以下載 1080P 高畫質觀影。由於在下載時會破解 DRM 加密,因此離線影片都可以任你處理:傳到行動裝置、破解 Netflix 投影電視大螢幕都是小事一樁!
總結
如果你只是想擷取幾分鐘以內的網飛影片片段,那麼可以透過 Netflix 影片螢幕錄影工具,在電腦端錄影、免安裝線上網站或者用手機內建的錄影功能來輕鬆錄製 Netflix 影片。不過錄製影片通常來說效率都比較低,錄製長影片又特別耗費時間,還可能到頭來無法移除版權加密只剩黑畫面。
因此,更推薦使用 MovPilot Netflix Video Downloader 這類專業下載程式來極速批次破解下載高清 Netflix 影片,完美破解黑屏,一鍵儲存到電腦或將檔案傳輸到手機,無論是後製還是珍藏都非常方便,截圖任意畫面也是超簡單!
關於 Netflix 螢幕錄影的常見問題
為什麼 Netflix 螢幕錄影會變成黑畫面/黑屏?
由於 Netflix 上的節目和電影受數位版權管理保護,因此在串流時會進行加密,這也導致了某些小夥伴想錄影時發現到頭來一場「黑」。你可以使用文章介紹的方法破解 Netflix 黑屏,或是直接下載影片到電腦進行儲存。
我可以截圖 Netflix 影片畫面嗎?
FonePaw 螢幕錄影大師在破解錄影時可以即時擷取畫面,不過 iPhone、Android 內建錄影功能和線上錄製工具 Screen Capture 在錄影途中並不能進行截圖。
我可以在 Chrome 瀏覽器錄製 Netflix 內容嗎?
想要在 Chrome 錄影 Netflix,需要先關閉瀏覽器的「硬體加速」,然後你可以嘗試使用線上錄影工具或錄影擴充功能進行影片錄製。