摘要
想將 Netflix 投影到大螢幕觀看不知道怎麼操作?這篇文章教你各種設備投放 Netflix 影片的方法。出現黑屏也不用擔心!我們有神器來幫忙!使用 MovPilot Netflix Video Downloader 將影片下載後一鍵投放無障礙!1080p 超清畫質讓你體驗影院級觀影。
平時我們都會在 Netflix 上觀看各種精彩好劇,但若用手機、電腦的小螢幕看,就未免有點「不爽」,因而許多影劇迷都在尋找在大尺寸螢幕電視甚至是投影機上放映 Netflix 影片的方法。
那麼,如果買了大螢幕電視或投影機後,又應該怎麼做才能把手機、電腦裡的 Netflix 影片投影到大螢幕裡看呢?在這篇教學裡,我們為你整理了 5 招超強 Netflix 投影電視的方法。買到了不支援 Netflix 的電視或者連接後出現黑畫面?別怕,還有最後的絕招 Netflix 影片下載投影神器幫到你,有效避免投放黑屏,輕鬆在家享受影院一般的超爽大螢幕觀影感!

透過智慧電視直接線上投放觀看 Netflix 影片
如果你的大螢幕電視是近幾年新入手買入的智慧電視,就可以試試在電視的作業系統中找找看是否已經內建了 Netflix 的 App,如已內建,則可直接透過電視 App 來看 Netflix。
一般來說,近年來較為知名的大型電視品牌新近發表的電視型號,例如 Samsung、LG、Panasonic 旗下的新產品基本都會已預先安裝 Netflix 的 App,或可透過電視中的「App 商店」功能安裝 Netflix App。
要在受支援的智慧電視中觀看 Netflix,步驟相當簡單。對於大多數基於安卓作業系統所構建的智慧電視,只需按下遙控器上的「主螢幕」按鈕回到主螢幕,在電視主螢幕中的「應用程式 App」選單中選中 Netflix 圖示,再按下「OK」開啟 App 即可進行 Android TV 觀影 Netflix。
小貼士
一些電視廠商已經與 Netflix 展開更進一步合作,如果你的電視遙控器上設有「Netflix」按鍵,那麼無需回到主螢幕尋找 App,直接按下按鈕就好。
需要注意的是,如果是首次在電視上開啟 Netflix App,則需要先根據電視螢幕上的提示登入已經購入訂閱的帳戶,才可在電視上瀏覽 Netflix 內容。在登入後,你就可以直接利用遙控器在電視上找 Netflix 電影和影集、控制播放了,相當方便。
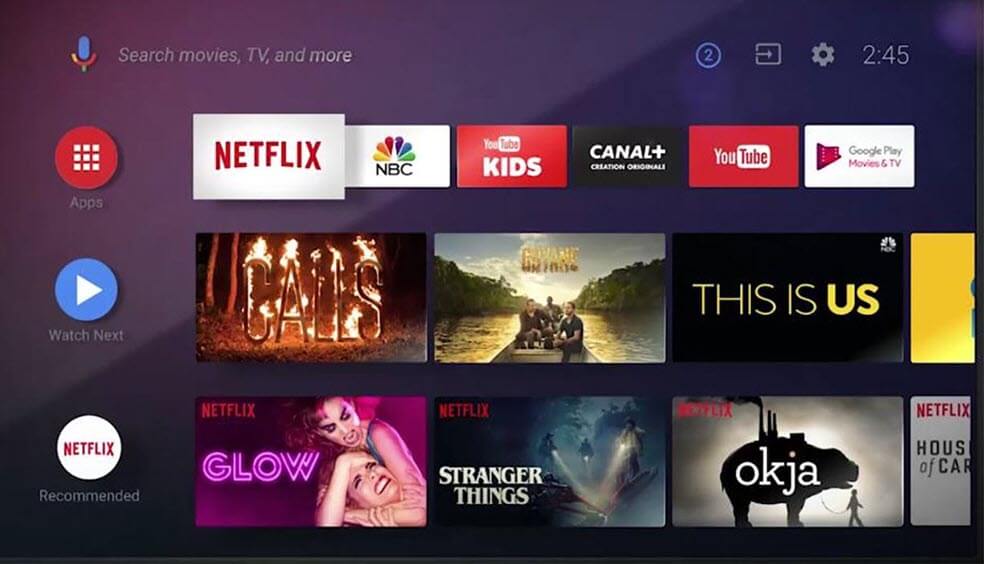
不過,這一方法對電視本身卻較為苛刻。首先,Netflix 服務依託於網路,而很多用戶家中的三年以上或更舊電視並非智慧電視,全然不支援連接到網路,自然也不可能內建 Netflix 功能;另外,由於 Netflix 公司本身也對電視授權有重重限制,所以即使是智慧電視,若不在 Netflix 支援裝置列表以內,也無法安裝或使用官方的正版 App,而只能採取其他方法,如接入電腦、機上盒等額外裝置。
因此,雖然電視內建的 Netflix 最簡易好用方法,但卻只適合已經購買了具有 Netflix 正式授權的智慧電視用戶。對於其他擁有老款電視,或電視不受支援的用戶,我們推薦你使用如下的第 2 種方法來繞過電視硬體限制或 Netflix 授權限制。
使用 Chromecast 將下載的 Netflix 影片投影到電視
如果家裡的電視款式比較老,或不受 Netflix 官方支援,是不是宣告了這塊電視螢幕永遠不能「告別」 Netflix 影集了呢?其實也不然,我們可以接入外部裝置的播放螢幕,再配合無線投影工具將電腦、手機上的 Netflix 播放畫面投放到大螢幕觀看就可以了。
Chromecast 作為 Google 推出的專業媒體串流播放器,支援連接外接設備螢幕,如電視或專用投影器,就可以把移動設備或電腦上的 Netflix 都放到更大的螢幕上觀看了。
第 1 步:在行動裝置中下載安裝 Google Home App,開啟後點擊左上角的「+」圖標新增並設定你的 Chromecast 裝置。
第 2 步:設定完畢後在程式內找到你的 Chromecast 設備並點擊進入。請確保你的移動裝置和 Chromecast 都接入了同一 Wi-Fi 網路。
第 3 步:啟動 Netflix App,找到你想要進行投影的 Netflix 影片,點選左上角的方形「投放」圖示並選擇要投放的 Chromecast 設備即可。
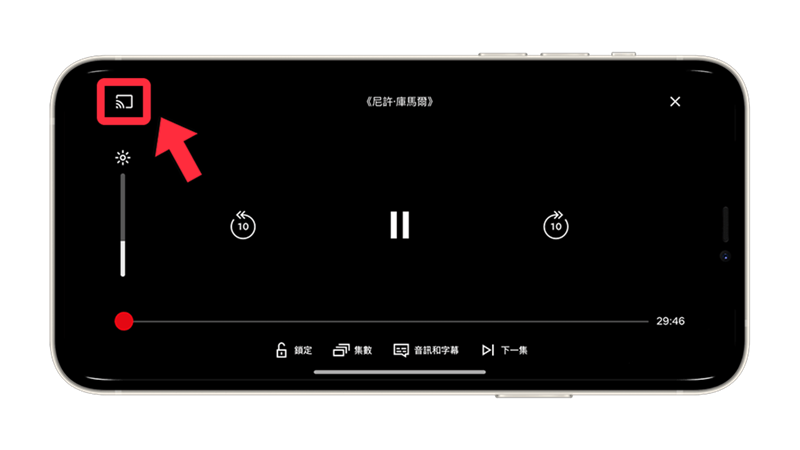
就這麼簡單,我們就成功地將 Netflix 影片投放到 Chromecast 了,是不是非常方便呢?不過在使用過程中,很多朋友反饋找不到投放圖示,需要先排查手機設備是否與 Chromecast 連接的是同一網路。另外,含廣告方案不支援透過行動裝置在電視觀賞 Netflix,需要更換為無廣告方案。
如果這兩種方法都不起效,又比較著急觀看影片,還是建議直接使用 Netflix 影片下載投放工具將影片永久保存下來後無障礙投放到大螢幕。
連接 HDMI 線從電腦投影播放 Netflix 到電視
上述用到 Chromecast 的方法的一大優勢是可透過 Wi-Fi 無線網路進行投影,即即使將電腦放在房間裡,也可透過無線網路投影到客廳的電視螢幕中,而無需額外線纜。

一般而言,近年間推出的大多數筆記型電腦在機身上均帶有 HDMI 輸出接頭,只需用線纜連接電腦與電視即可。具體的操作步驟如下:
第 1 步:用 HDMI 線纜連接電腦與電視。
將電腦放置在電視旁邊,然後用 HDMI 線連接電腦與電視的 HDMI 接頭。
小貼士
由於 HDMI 支援多種接頭標準,例如標準 HDMI、mini HDMI 等,所以需先確保你的 HDMI 線和你的電腦相容。另外,一些較新的筆電的機身上可能只設置了 Type-C 接頭,對於此種電腦,就需要使用特製的 Type-C to HDMI 線來傳送訊號。
第 2 步:將電視切換到 HDMI 訊號輸出模式。
將電腦開機,然後打開電視,使用遙控器將電視螢幕的訊號源切換到 HDMI。一般而言,按下遙控器上的「Output」按鈕即可切換訊號源。
部分電視可能擁有兩個或更多的 HDMI 接頭,並在訊號源選單中顯示多個 HDMI 訊號源。如果其中一個訊號源沒有訊號,可以嘗試切換到另一個訊號源,直到電視螢幕上顯示出電腦畫面。
第 3 步:操作電腦打開 Netflix 網站,並開始享受影集。
在電視螢幕上正確顯示電腦畫面後,操作電腦,利用瀏覽器打開 Netflix,即可在電視的大螢幕上享受影集了。
以上即是將電腦連結電視上並以此來觀看 Netflix 的方法。此種方法的原理很簡單,簡單的說就是將電視螢幕直接作為電腦螢幕使用,但依靠線纜連接,意味著需要一台額外的電腦作為訊號源。除此之外,電視往往與沙發、懶人椅比較遠,因此你可能還需要為你的筆記型電腦配上一堆無線鍵盤和滑鼠。
另外,需要注意的是,由於 Netflix 網站內建了嚴格的反盜版限制,為防高清翻錄,網站有時可能會無法在 HDMI 輸出時播放高清質量的影集,甚至可能會出現完全不可播放的情況。
方法四:購買電視盒子投影播放 Netflix 影片
最後,若你想享受像方法一那樣簡單方便的感受,又苦於電視款式過於老舊的話,那其實也可以用一個小裝置讓老款電視變成「智慧電視」——電視盒子(機上盒)。
目前,已經有不少品牌的機上盒內建了 Netflix 功能,例如 Apple TV、小米、Blaupunkt 等品牌產品均已內建了 Netflix App。但是,由於 Netflix 對電視及機上盒的嚴格限制,在購入這些機上盒時,最好還是先明確想要購入的產品是否確實支援 Netflix。
注意
在選購電視盒子、機上盒時,一定要注意應該買「電視盒」而不要錯買了「電視棒」。「電視棒」是一類極盡簡化的機上盒,大多數效能較差,也並不支援 Netflix。
透過電視盒來在電視上觀看 Netflix 的方法如下所示:
第 1 步:將電視盒子連接到電視中,並對電視盒子進行首次開機設定。
將電視盒子放在電視旁邊,然後用線纜連接電視盒子與電視。大多數電視盒子都會隨產品附送一根 HDMI 線纜。
然後,將電視盒子開機並打開電視,並將電視的訊號源切換到 HDMI。其後,螢幕上即會出現電視盒子的初次設定畫面,利用電視盒子的遙控器完成首次開機設定。
第 2 步:打開電視盒子的 Netflix App,開始享受影集吧!
在完成首次設定後,電視盒子即會進入主螢幕畫面。從主螢幕畫面或「應用程式 App」選單中找到 Netflix,打開並登錄賬戶,就可以在大螢幕電視上享受影院般的 Netflix 觀看感了!
如果你家中的電視是款式較老舊的電視,那麽相比於另外兩種方法,電視盒子會帶來最接近智慧電視的觀看感,只需遙控器,即可在沙發或椅子上輕鬆操控 Netflix。
但是,這一方法的弊端也比較顯著——支援 Netflix 的電視盒子往往價格較高,且由於電視盒子本身需要借助電視本身來呈現視訊與音訊,在畫質、聲效等觀感上,「老款電視+電視盒子」的組合仍然和新款智慧電視有很大距離。
因此,相對於購入全新電視或利用前面介紹的專用軟體下載後投影觀看,購入電視盒子的方法的 CP 值比較低,既需要消耗較多金錢,也無法享受新款電視般的高質量畫面,因而除非你真的很想享受「用遙控器直接控制電視 Netflix」的感受,否則我們不建議你使用這個方法。
【萬用秘訣】使用專業 Netflix 影片下載器無限制高清投放影片
上述介紹的幾種方法,在影片播放時都還是依托於網路狀況,容易出現卡頓現象,影響觀影體驗。因此最好先將 Netflix 影片下載到硬碟中,然後再投放到大螢幕觀看,這樣做的好處是,影片串流就來源於硬碟中的文件,完全依靠家中的區域網路,而無需經過外部網路——意味著電視上呈現的影片畫質將更清晰,且不會出現卡頓、跳針等現象。
這裡推薦大家使用專業的 Netflix 下載工具—— MovPilot Netflix Video Downloader 來下載影片。由於專為 Netflix 所設計,相較於其他同類通用型下載器軟體,這款工具下載 Netflix 影片的成功率更高,且內建了影片視訊、音訊質量選擇等功能,使用相當方便。它有下面這些亮點:
- 支援以 1080P 的超高畫質下載 Netflix 影片,並可選以 MP4/MKV 兩種不同格式匯出
- 提供下載 Dolby Atmos 與 5.1 環繞音效,保留層次豐富又具有臨場感的音訊效果
- 可批次下載,尤其適合下載 Netflix 的電視劇,可一鍵下載整季影集
- 同時相容於 Windows 和 Mac 電腦
利用 MovPilot 下載 Netflix 影片並投影到大螢幕電視的具體操作步驟如下:
第 1 步:打開 MovPilot 並找到想要投影的影集
安裝並啟用軟體,軟體主視窗將顯示 Netflix 的登入畫面,此時,登入你的 Netflix 帳戶。其後,軟體會在主視窗顯示搜索欄。在搜尋欄輸入影片名稱,點按「搜尋」按鈕,獲取相關搜索結果,然後從搜索結果中找到想要投影的影集。
注意
你的 Netflix 帳戶需已帶有會員資格,才能下載電影與影集。
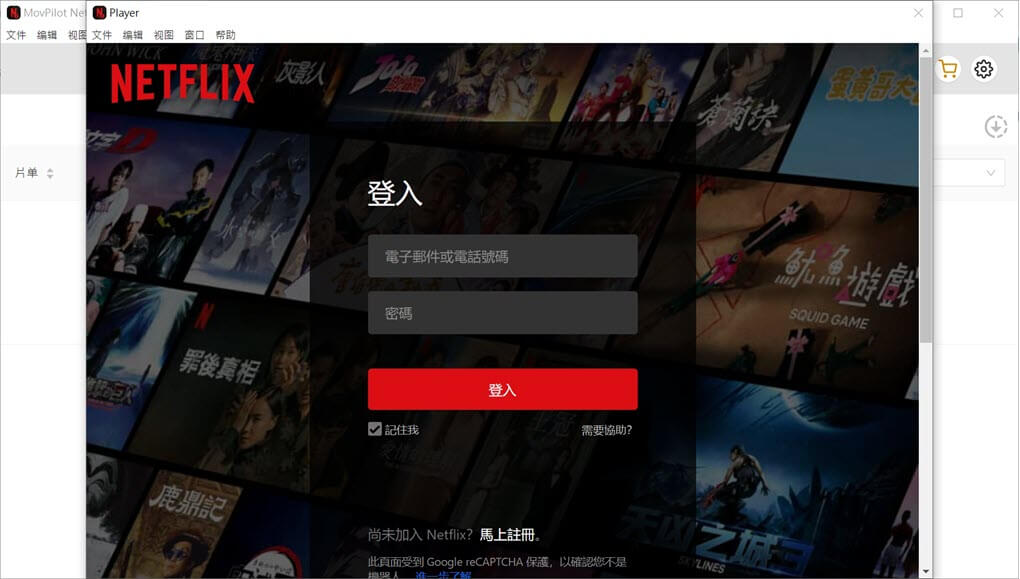
第 2 步:設定並下載要投影的 Netflix 影片
在搜索結果中點按任意影集的海報圖示或右方的「下載」圖示,即可進入影集節目選擇畫面。在此頁面中,選中所想投影的節目,然後點按右下方的「下載」按鈕。
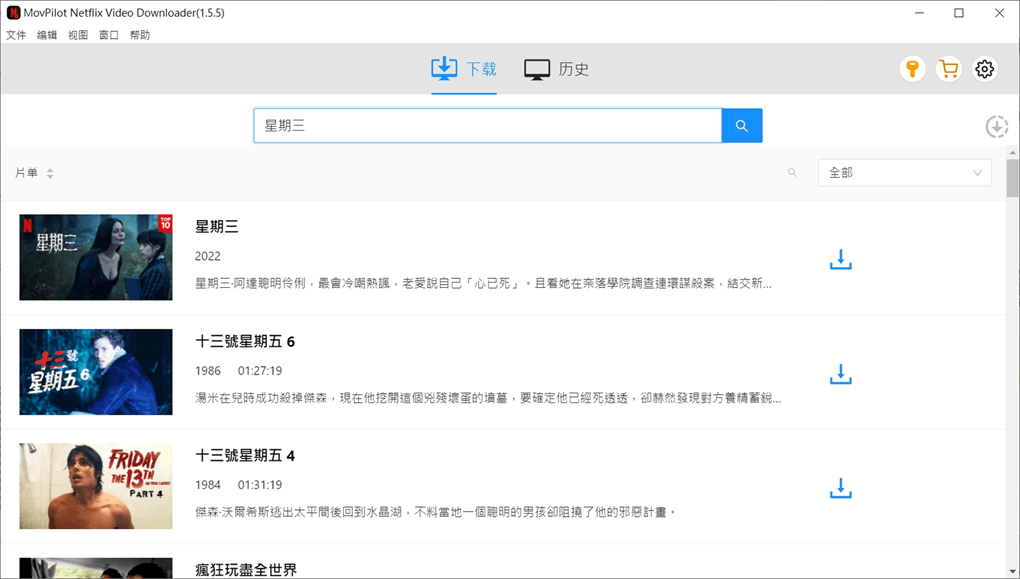
小貼士
在點按「下載」按鈕前,你可以從軟體視窗右上方的「設定(齒輪圖示)」按鈕開啟軟體的設定畫面,來設定影片的下載位置、匯出格式、質量等選項。
在點按「下載」按鈕後,軟體將立即開始下載影集。你可以在軟體的主視窗中看到影集的下載進度,也可隨時控制下載的暫停與繼續。在下載完成後,軟體會作出提示,此時即可點按後方的「打開檔案夾」按鈕來打開已下載影集所在的硬碟檔案夾。
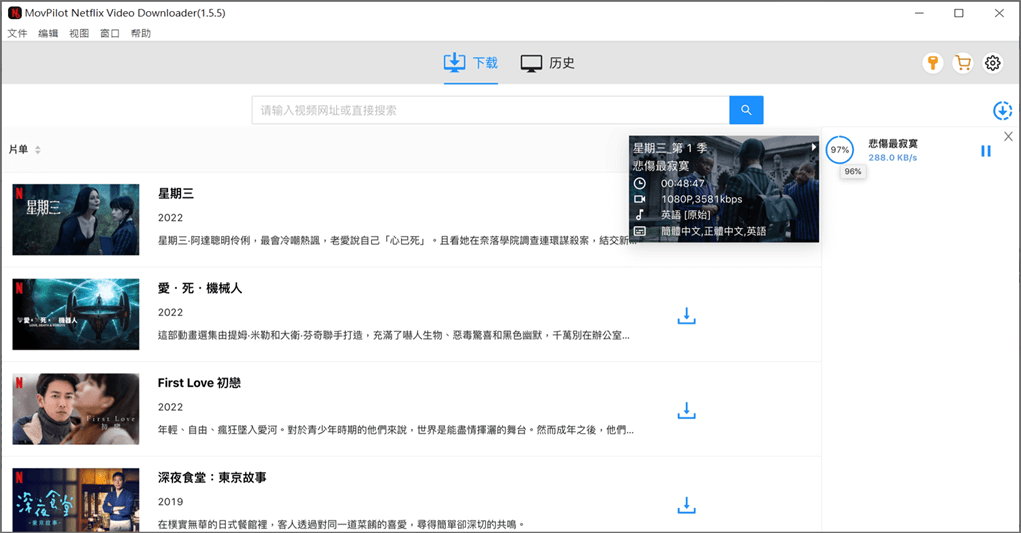
小貼士
對於每次看影集就能不停歇看上好幾小時的影迷,我們推薦你使用批次下載功能下載完數集或一整季才再投影到電視,避免「看到一半、後面還沒下載」的尷尬太「解 high」。
第 3 步:將影集的影片檔案透過 Chrome 與 Chromecast 投影到電視
將已經買好的 Chromecast 連接到電視中,開啟電視,並將電視的信號源設定為 Chromecast。此時,電視應會展示 Chromecast 的預設畫面。
其後,打開 Chrome 瀏覽器,並將下載好的 Netflix 影集拖入 Chrome 瀏覽器的視窗之中,Chrome 瀏覽器就會在當前分頁中顯示影片。
隨後,點按瀏覽器右上方的「設定」三點按鈕,選擇「投放」,並在彈出的視窗中選擇 Chromecast 裝置的名稱,Chrome 分頁中的影片就將被立即無線投影到電視螢幕中的。由此,你就可以實現安卓或 Apple TV 觀看 Netflix,在大螢幕中享受影院一般的觀影體驗了!
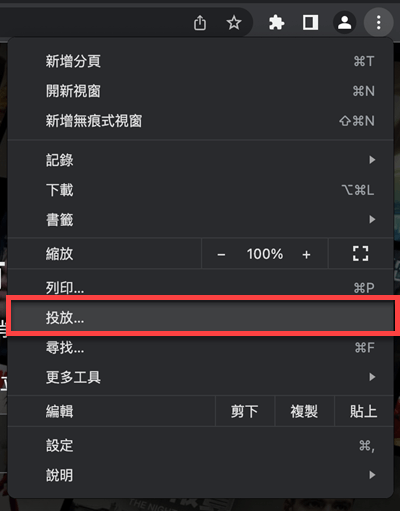
小貼士
Android 手機或 iOS 裝置中的 Chrome 也可與 Chromecast 配合進行投影。以 Android 手機為例,將已用 MovPilot Netflix Video Downloader 下載好的 Netflix 影片傳輸到手機,然後利用手機的檔案管理 App 打開影集,再利用 Google Home App 將手機螢幕投放到 Chromecast,即可在大螢幕上享受 Netflix 影集。
以上即是利用 Chrome、Chromecast 和下載工具 MovPilot 來將 Netflix 影集先下載、後投影到大螢幕電視的方法。
借助於 MovPilot Netflix Video Downloader 的強大下載功能,你就能將 Netflix 影片以高質量批量下載到硬碟中,其後再進行投影,這樣一來,在能享受大螢幕之餘,也能避免網路卡頓導致模糊、清晰度不佳等問題。除此之外,你還可以將檔案分享至各種行動設備,實現手機、 PS4 甚至 Switch 觀影 Netflix,十分實用。因此,如果你的電視並非智慧電視或並未內置 Netflix App,那麼我們都推薦你採用以上的方法來將 Netflix 投影到電視螢幕上。
總結
在上文中,我們整理了 5 種在大螢幕電視上觀看 Netflix 的方法,這 4 種方法雖原理都不相同,但最終都可讓 Netflix 影集呈現在電視大螢幕之上。其中,使用智慧型電視內建的 Netflix App 自然最為方便快捷,但由於 Netflix 對電視硬體的嚴格限制,目前只有少數新款電視支援這一功能,因此雖然相當好用,卻並不適合大多數用戶。
而對於沒有新款智慧型電視的用戶,我們會更為推薦透過 Chromecast 進行投影的方法——相較於使用 HDMI 線連接電腦或電視盒子,Chromecast 的價格更低,「無線」投影也更為靈活,並且,利用 MovPilot Netflix Video Downloader 先行下載影集也讓影片在播放時能更穩定,能避免出現「模糊」、「黑屏」等問題。
現在就用 MovPilot 配合 Chromecast 在大螢幕上開啟影院級觀影感受吧!
關於 Netflix 投影到電視觀看的常見問題
為什麼 Netflix 無法投放電視?
將 Netflix 投放到電視有多種方法,其中使用起來最方便、最便捷的方法是直接在受支援的電視上使用內建 Netflix App 來觀看影集。但是,由於 Netflix 平台對於電視具有嚴格限制,除非廠商明確標示電視支援 Netflix,否則電視很可能與 Netflix 不相容,因此無法直接觀看,需要使用 Chromecast 等外置裝置來投影。
而在利用 Chromecast 進行投影時,網速、網路狀況、裝置相容性、Chrome 瀏覽器軟體相容性等各個環節都可能對投影造成影響。如果無法投屏,可以嘗試重新初始化 Chrome 及 Chromecast 來排除硬體或軟體的問題,也可嘗試利用 MovPilot Netflix Video Downloader 先下載好 Netflix 影集再進行投影,來排除網路相關的問題。
Netflix 投影後黑屏怎麼辦?
如果在透過 Chromecast 投影 Netflix 到電視時出現黑屏、無畫面的問題,首先可以嘗試重設 Chrome 瀏覽器與Chromecast,以排除軟體、硬體的錯誤。
如果在進行以上步驟後依然黑屏,則說明可能遇到了 Netflix 的數位版權保護措施——由於 Netflix 將影片劃為受版權保護的內容,透過「直接投影手機螢幕畫面」的方法很可能會無法奏效。因此,若是遇到了這種原因所導致的黑屏,則可嘗試利用本教學的方法二「先下載後投影」的方法來投影,繞過數位版權保護。