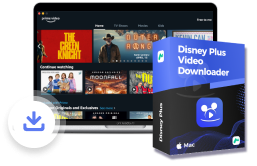摘要
如何才能在 Mac 設備上離線觀看 Disney+ 影片?官方程式走不通,不妨試試 Disney+ 影片下載神器 MovPilot Disney+ Video Downloader,內建官網瀏覽器,精彩影片想下就下,永久保存離線暢享,再也不用擔心 Macbook 不能看 Disney+ 的問題啦,快來試試看吧!
相信許多迪士尼電影/電視節目的粉絲都發現了,想要在 Mac 設備上安裝 Disney+ 的官方應用程式,卻發現只有行動裝置應用程式。由於 Disney+ 並沒有開發支援 Mac 系統的 APP,因此 Mac 用戶只能透過瀏覽器線上觀影,且不支援下載 Disney Plus 影片到電腦離線觀看,這讓許多平時經常出差旅行,身邊網路環境不好卻又想大螢幕看 Disney+ 的朋友都撓破了頭。
別擔心,小編這就教你能在 Mac 電腦觀看影片以及下載 Disney+ 影片離線觀看的超實用秘技,輕鬆幫你高清獲取各種精彩大片,趕緊收藏學起來吧!
(溫馨提示:影片僅供個人收藏和觀看。嚴禁上傳或商業使用,以免產生侵權行為。)
如何在 Mac 電腦上觀看 Disney+ 影片?
Disney+ 作為當前十分熱門的流媒體觀影平台,擁有海量地精彩影片和電視劇集。不少人都會透過桌面或行動裝置觀看迪士尼影片。不過小編作為 Mac 用戶常常會有一些疑惑,那就是無法在應用商店找到 Disney+ 的官方程式,那麼 Macbook 要如何觀看 Disney+ 影片呢?
事實上,Disney+ 並沒有提供官方的 Mac 版本應用程式下載渠道。 所以想要使用 Mac 電腦登入或觀看 Disney+,就必須要透過瀏覽器登入 Disney+ 官方網站才能觀看。
目前支援在 Mac 上觀看 Disney+ 影片的瀏覽器有:
- Chrome 75 版本及以上(裝置須支援 macOS 10.10 Yosemite 及之後版本)
- Safari 11 版本及以上 (裝置須支援 macOS 10.12 Sierra 及之後版本)
- Firefox 68 版本及以上(裝置須支援 macOS 10.9 Mavericks 及之後版本)
相關閱讀:
當然,很大一部分 Mac 用戶在使用 Disney+ 網站觀看影片時都遇到了各種各樣的 Bug,例如螢幕黑屏、影片無法播放電影等。排除網路連接不暢的原因,還有瀏覽器不支援播放等問題,非常影響觀影體驗。這種時候就需要將 Disney+ 影片下載到電腦離線觀看,但翻遍整個瀏覽器頁面都沒有找到下載按鈕,又該怎麼辦呢?
不用擔心,下面我們就教大家一個能夠在 Mac 上下載 Disney+ 的絕世秘笈,包准你成功保存高清 Disney+ 影片到 Macbook,離線觀看無壓力!
如何在 Mac 電腦下載 Disney+ 影片離線觀看?🔥
想要在蘋果電腦下載 Disney+ 影片,最有效的方法當然是使用專業的 Mac Disney+ 影片下載器啦。這邊向大家強推 MovPilot Disney+ Video Downloader,它是一款專針對於 Disney+ 影片下載的高效軟體,能夠輕鬆破解官方下載限制,從 Disney Plus 獲取各類電影及電視節目,並保存為常見的影音格式到你的 MacBook/iMac/Mac mini,讓你隨時隨地高清觀影,無需連網、無懼卡頓,盡情享受迪士尼精彩巨作帶來的視聽體驗。
亮點功能:
- 內建官方瀏覽器,一鍵搜尋直達,無限制下載 Disney+ 影片
- 支援批次多檔下載,高效儲存所有你的心水迪士尼影片到 Mac
- 匯出影片畫質高清,輕鬆儲存電影或劇集為 720p 高畫質 MP4/MKV 視訊檔
- 自訂同步匯出語言、音軌及字幕,配合專業播放器一秒開啟 Disney+ 雙字幕
- 5 倍下載加速,無需久等即可享受暢爽離線觀影之旅
只需透過簡單 3 步,你就能在 Mac 將 Disney+ 影片盡數下載收入囊中,超好用的!
第 1 步:啟動 MovPilot 並登入 Disney Plus
安裝好 MovPilot Disney+ 下載器後雙擊啟動程式,點擊介面右上角的「登入」按鈕,輸入你的 Disney Plus 帳戶及密碼進行登入,以便程式訪問 Disney+ 媒體庫並順利下載影片。

第 2 步:搜尋要下載的 Disney+ 影片
在內建的 Disney+ 瀏覽器的搜尋框中輸入關鍵字,點擊「放大鏡」圖示搜尋想要觀看的影片類型及名稱,程式會將搜尋結果顯示在下方。

小貼士:
選中對應要下載到 Mac 的電影或劇集後,你可以透過點擊程式頂部右側的「齒輪」圖示,對需要下載的影片進行輸出格式等參數設定。
第 3 步:在 Mac 上下載 Disney Plus 影片
設定完畢後,點擊影片旁的藍色「下載」按鈕將 Disney+ 影片保存至 Mac 電腦。你可以同時下載好幾部電影或一整部劇集。影片下載完畢後,前往「歷史」選項卡就能看到你下載的 Disney+ MP4/MKV 影片了。
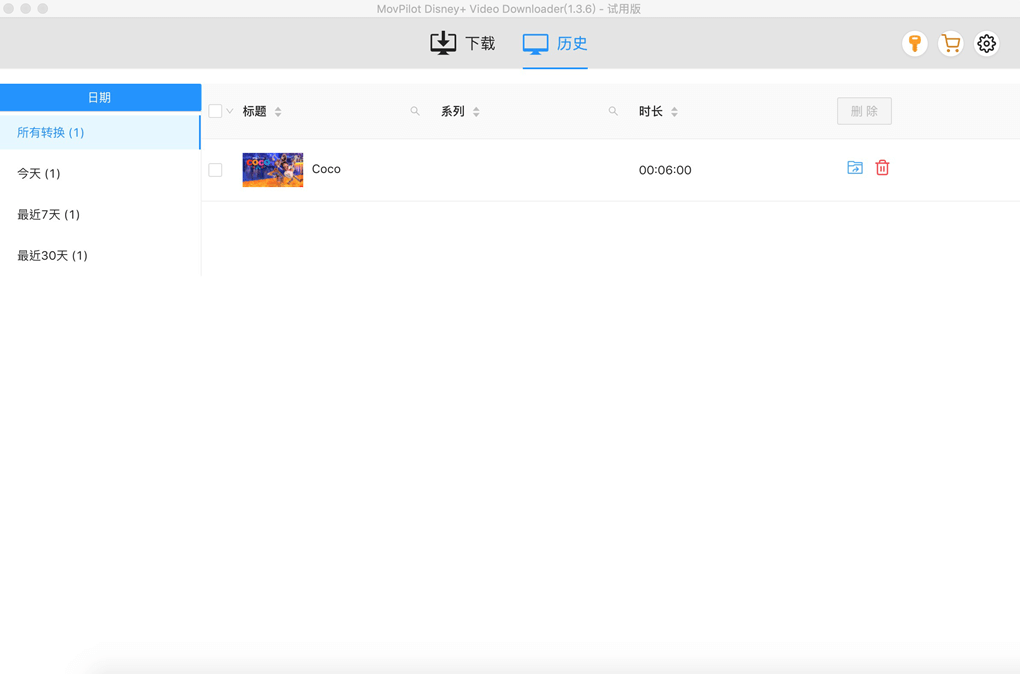
有了 MovPilot Disney+ Video Downloader,下載 Disney Plus 影片到 MacBook/iMac 就是如此輕鬆簡單。即使官方不提供 APP,你也可以在 Mac 電腦盡情離線觀影 Disney+,不必再擔心網頁版線上播放卡頓甚至黑屏出錯的問題。不再擔心影片失效或被下架。
另外值得一提的是,Disney+ 近期宣佈訂閱費調漲後,很多朋友都因為高達 25% 漲幅的月費苦不堪言,在猶豫是否還要續訂,因此我們非常建議大家在取消 Disney+ 訂閱前先將自己喜歡的影片下載到電腦中永久保存,MovPilot 下載的是 MP4/MKV 格式影片,檔案可以永遠儲存,無需藉助 Disney+ 賬號共享,你也能輕鬆在 Mac 實現 Disney+ 永久免費觀看,而且影片也不會因為官方下架或訂閱過期失效無法觀看哦。別猶豫啦,現在就感覺下載試試看吧!
關於 Disney+ Mac 觀看/下載影片的常見問題
為什麼我的 Mac 電腦不能看 Disney+ 影片?
由於 macOS 系統的特殊性,有時 Mac 用戶登入 Disney+ 後會發現登入後沒有影片跳出來,無法觀看。這時可以更新下你的電腦系統再次登入看看。如果你是使用 Mac 電腦內建的 Safari 瀏覽器登入,也可以嘗試換成 Chrome 一類的第三方瀏覽器,就可以成功登入並觀看了。
如果上述方法皆不成功,可以使用我們上文介紹的方法,透過專業 Mac Disney+ 影片下載軟體抓取影片到 MacBook 或是 iMac 離線觀看。
Mac 電腦可以觀看 FHD 或 4K 畫質的 Disney+ 影片嗎?
一般來說,只要我們看到 Disney+ 的影片介紹頁面標有「4K Ultra HD」的字樣,就可以享受 4K 清晰度的影片畫質。但其實目前 Disney Plus 並不支援在電腦端以 4K 畫質播放。如果你用 Mac 電腦播放 Disney+ 影片,即便你的螢幕解析度可以去到 4K,實際畫質也只有 HD。
如果你需要以 4K 畫質播放 Mac 上的迪士尼電影,而自家電視又恰好支援使用 Chromecast 或 AirPlay,你可以將影片透過 Chromecast 投影到電視上了。
用 Mac 播放 Disney+ 電影黑屏了怎麼辦?
Disney+ 在 Mac 電腦端上線後,有不少用戶反映登入 Disney Plus 後螢幕一片黑,沒法選擇或觀看影片。這一情況很可能是由於使用的瀏覽器 Safari 15.1 出錯或當前電腦連接的 HDMI 外接螢幕不適配。建議轉用 Chrome 或者 Edge 瀏覽器登入,或使用 MovPilot Disney+ Video Downloader 直接下載 Disney+ 影片到電腦離線觀看,更加方便快捷。